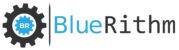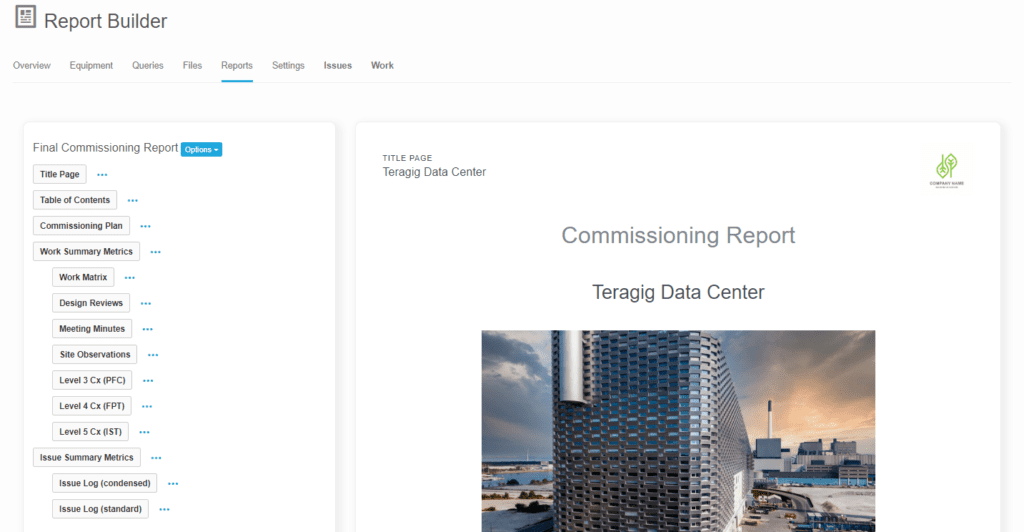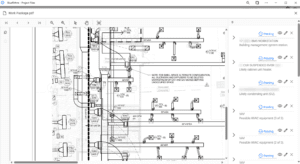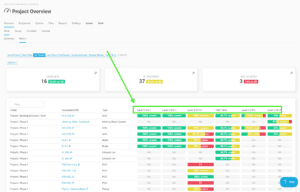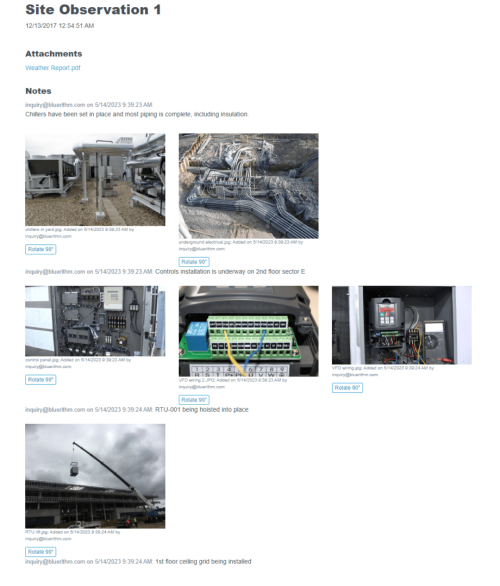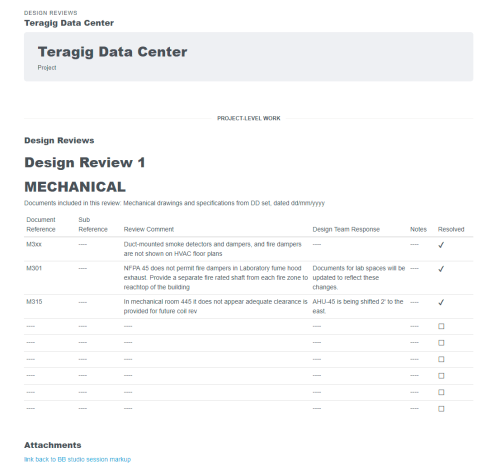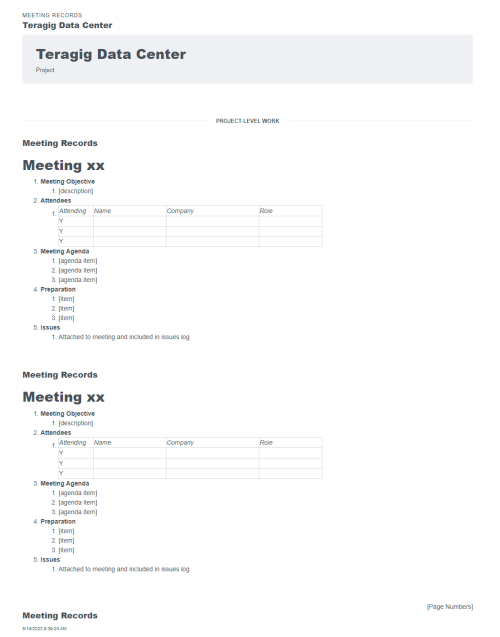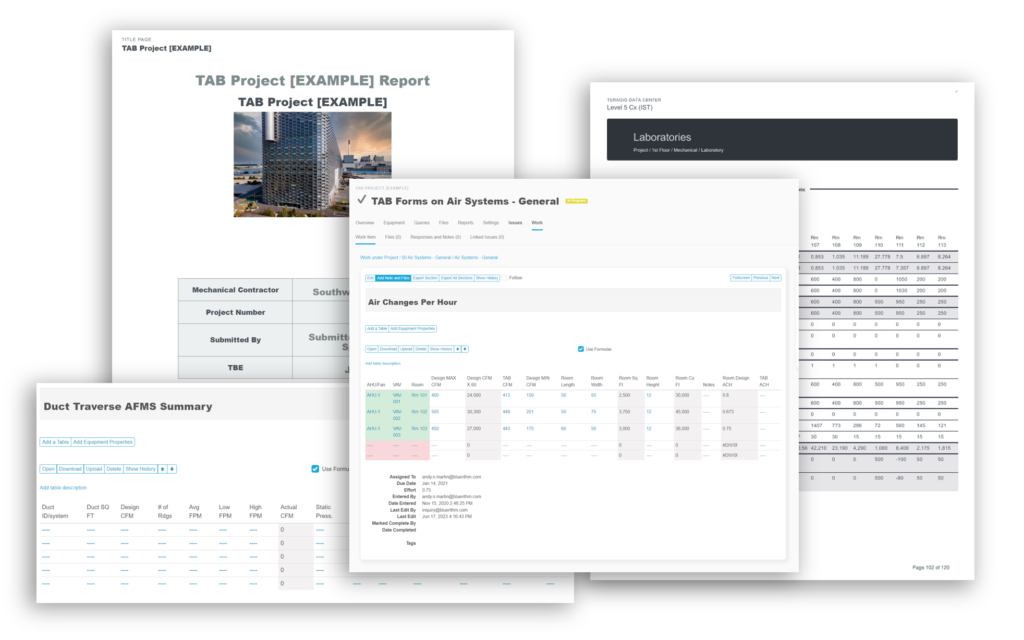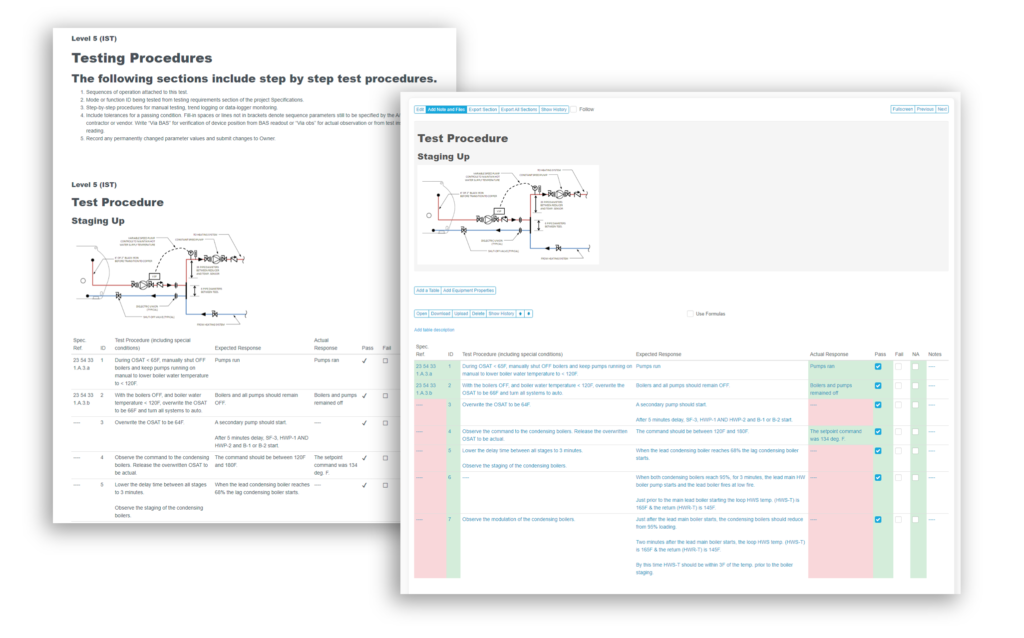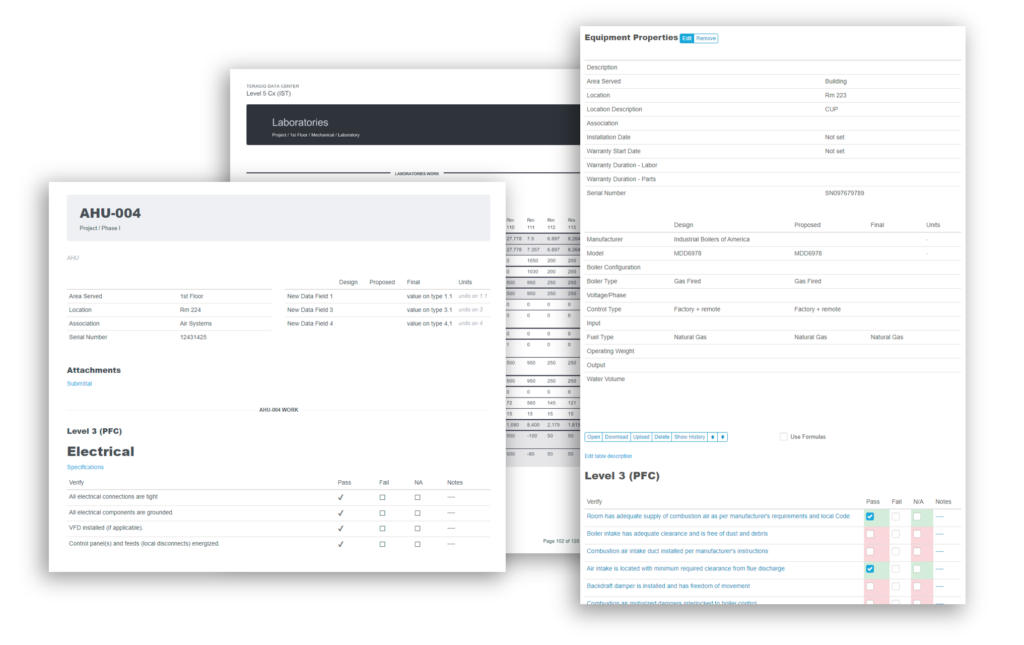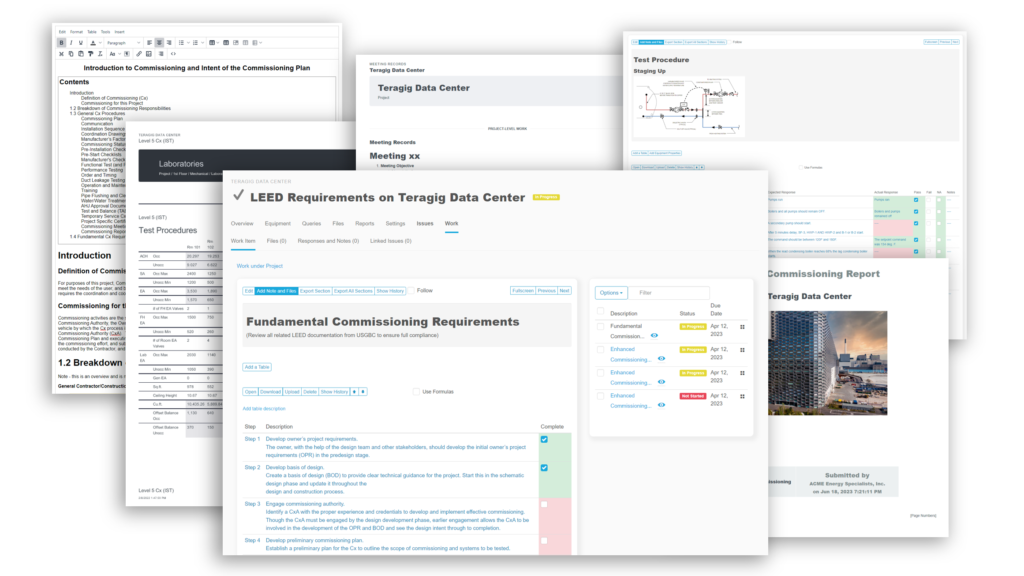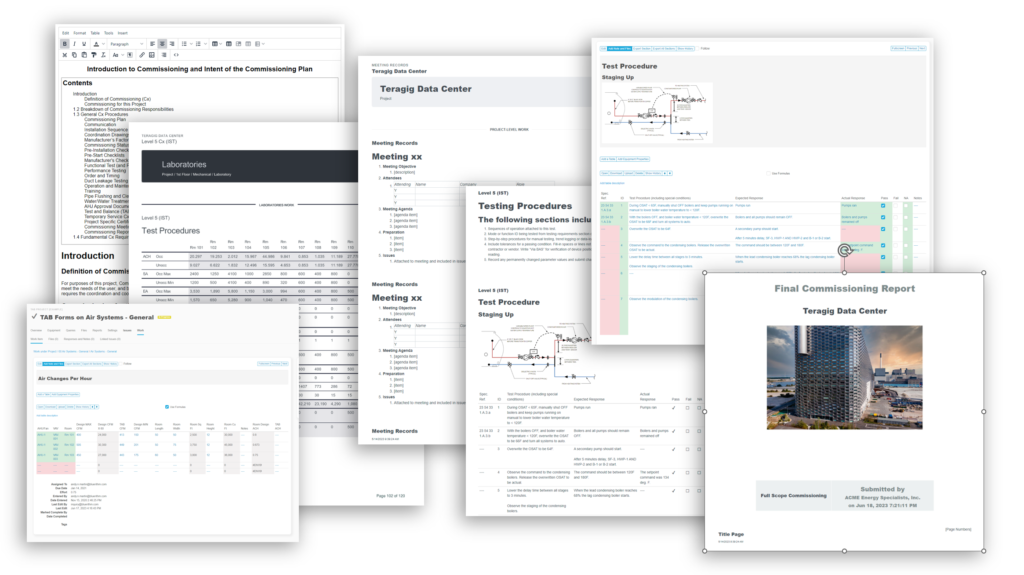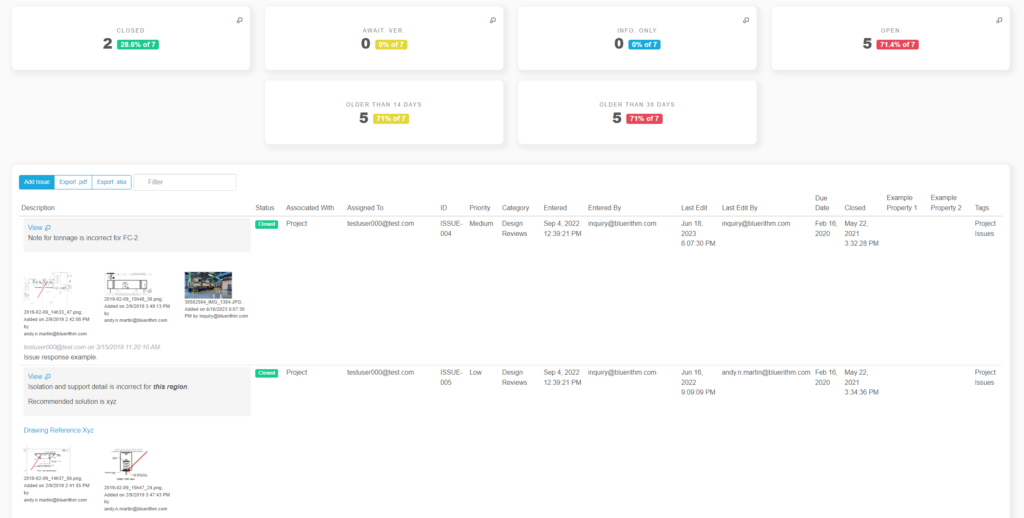In Bluerithm, there are many ways to build reports and extract data. There are, of course real-time data in pages to view the state of a project, the state of issues and punch list information, schedule tools, equipment lists, equipment matrices, and more. But this article and video focuses on the Bluerithm PDF report building tool.
It’s worth mentioning that there are several other ways to extract data from Bluerithm using several Excel exports, including COBie exports, schedule exports to Excel from the Bluerithm fully-integrated schedule tool, another Excel exports for equipment and asset lists, the folders and systems on your project, and all of the attributes and properties for all of the assets and equipment. You can also use the Bluerithm API to pull data and build your own integrations to Bluerithm.
Top to bottom project reports
In the simplest form, the PDF export tool can be used to run quick exports for issues, logs, and other types of pre-formatted reports from your project in seconds.
That being said, the PDF report building tool in Bluerithm can be used create any type of report you need on your projects, including
- comprehensive commissioning reports
- various types of progress reports
- LEED commissioning reports
- design review reports
- status reports
- action item reports
- inspection reports
- site observation reports
- construction phase activity reports
- reports filtered by guest users and subcontractors on your projects
- reports that are specific to issues in punch list items
Any other combination of information that you’d like to extract from your project and build into a report, you can.
Structure of a Bluerithm report
A Bluerithm report is made up of a number of different sections. Each section can be a different type. You can also drag and drop PDF files directly into the report builder, where they’ll become their own section, which you can drag and drop into the report as needed.
That being said, any PDF files or other files that are attached to checklist, issues, notes, or equipment within the project will automatically be included as file attachments when you export the report.
There are a number of pre-formatted section types that you can choose from when you’re creating your reports. We have a great knowledge base article that covers all of these different section types, including screenshots and descriptions of the different section types, which makes it easy to understand your options as you’re getting started.
You can also use the built-in text editing tools in the report builder to replace everything you’re currently doing in Microsoft Word to create sections of your reports, such as title pages, executive summaries, commissioning plans and other content.
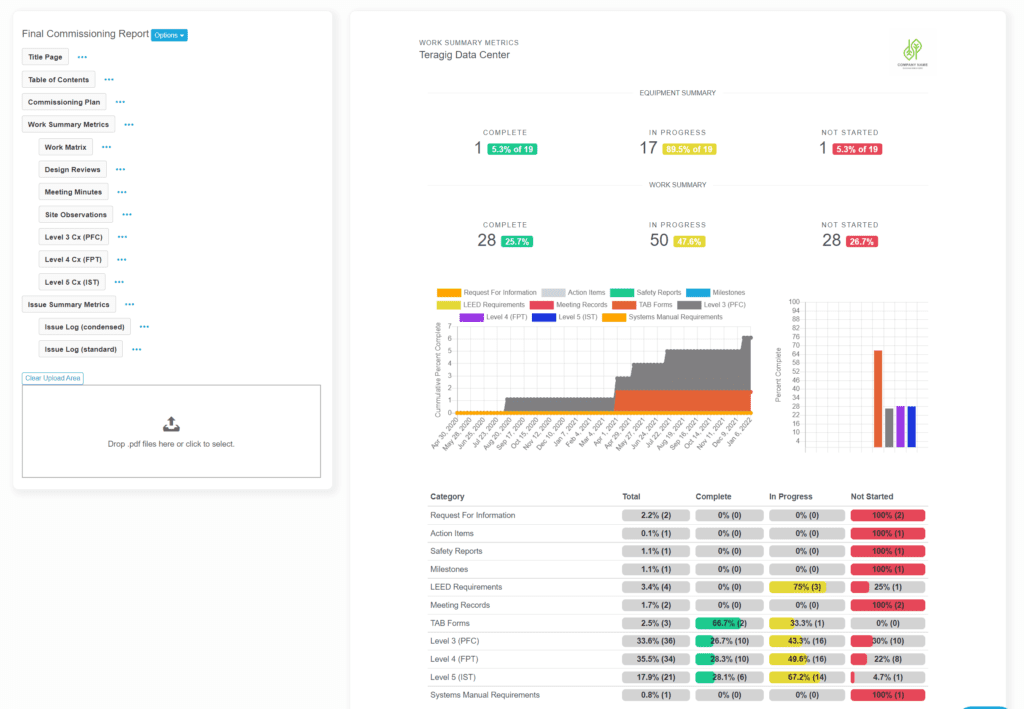
Report templates
And importantly, you can build all of this information into templates so that when you’re starting a new project, you can select from your templates, then easily copy into your project. This helps drive standardization and consistency from project to project and minimizes the effort to do so.
The report builder can also reproduce some of your dashboard content so that you can create powerful progress reports in seconds. But where the report building tools will really start to save your team time is from the automation, where the report building tools can go into the project and extract all of the project information as you’ve defined in your report sections, including any type of activity you’re managing in your projects.
When you have all of this content set up in your templates, it takes a matter of seconds to copy of the template report into a project, click export, and let the report builder do its work.
Over time we’ve invested a lot in the report building tool. So even with multi-thousand page reports, they’ll usually finish in less than 15 minutes.
The report builder creates complete PDF files Including divider and title pages, page numbering, bookmarks, and all of the content from the report.
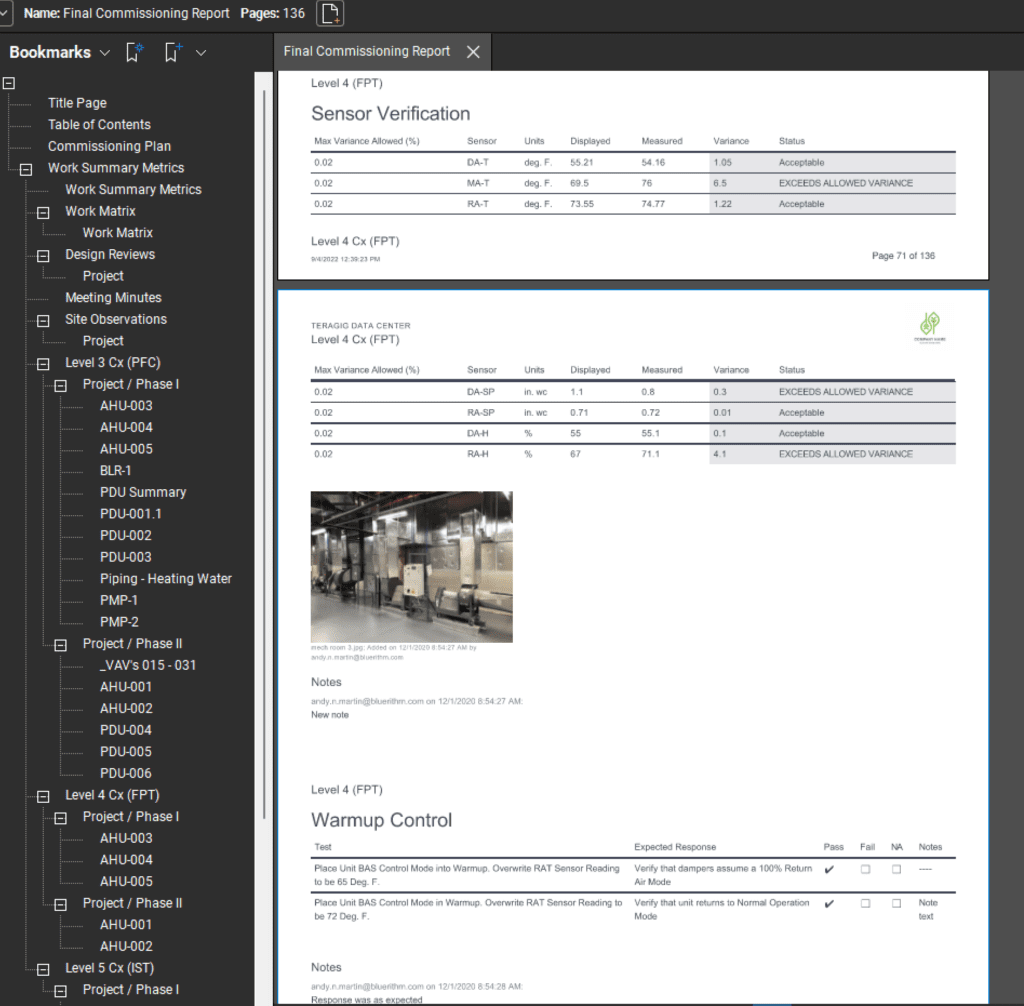
For every report your team creates, the time savings will continue adding up.